「デジタル姿見 ミレタ」のご利用で迷ったときに参照していただく情報を、ご説明します。
(項目名のクリック・タップで該当箇所にジャンプします。)
1.ダウンロード後のアプリの起動方法
ミラーユニット(PC)用アプリの起動の手順
カメラユニット(スマートフォン)用アプリの起動の手順
2.アプリ画面と利用方法
アプリ画面の構成
基本の利用方法
接続時間の変更方法
縦長ディスプレイで表示するには
1.ダウンロード後のアプリの起動方法
各アプリを起動させる前に、パソコンと、スマートフォン/タブレットが、同じWi-Fiルータに接続されているかどうか、確認して下さい。
<ミラーユニット(PC)用アプリの起動の手順>
(1)ミラーユニット用のPC版アプリが入ったZIPファイルをダウンロードし、適当なフォルダ(デスクトップ、マイドキュメントなど)を指定して展開して下さい。
<フリー版アプリの展開方法>
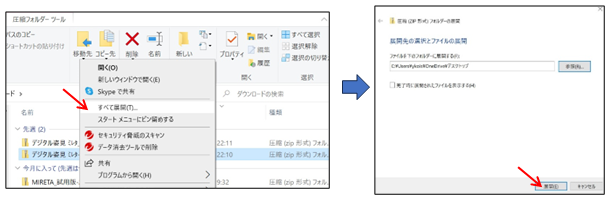
(2)指定したフォルダに生成された「デジタル姿見 ミレタ」のフォルダを開き、MIRETA.exe(シンボルアイコン付きのファイル)をダブルクリックして下さい。
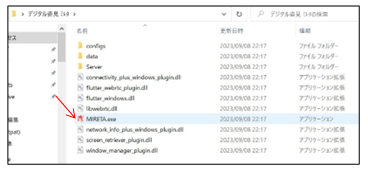
※ ファイルの展開後に初めてmireta.exeをクリックしたときに、「vcruntime140_1.dllが見つからないため、コードの実行を続行できません。」というメッセージが出て、アプリを起動できなかった場合は、ミラーユニット用アプリの初期起動に失敗した場合の対策を参照して下さい。
(3)初回起動時には、少なくとも2回、ネットワークの利用許可を確認する画面が表示される可能性があります。
下の図解を参照して、表示される都度、許可のボタンを選択して下さい。
(A) 最初の確認画面
(起動直後に表示されます)
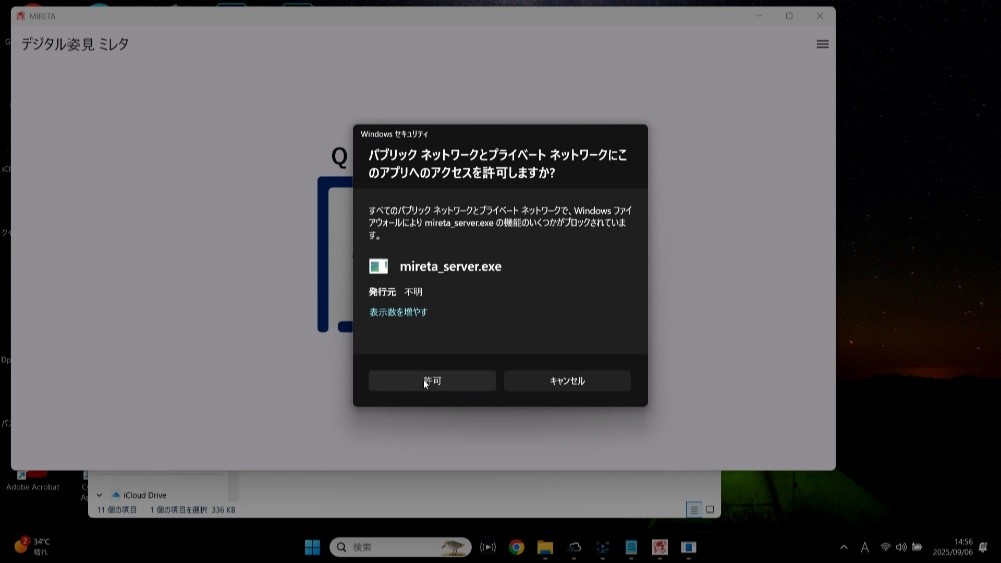
(B) 2回目の確認画面
(カメラユニットとの接続完了直後に表示されます。)
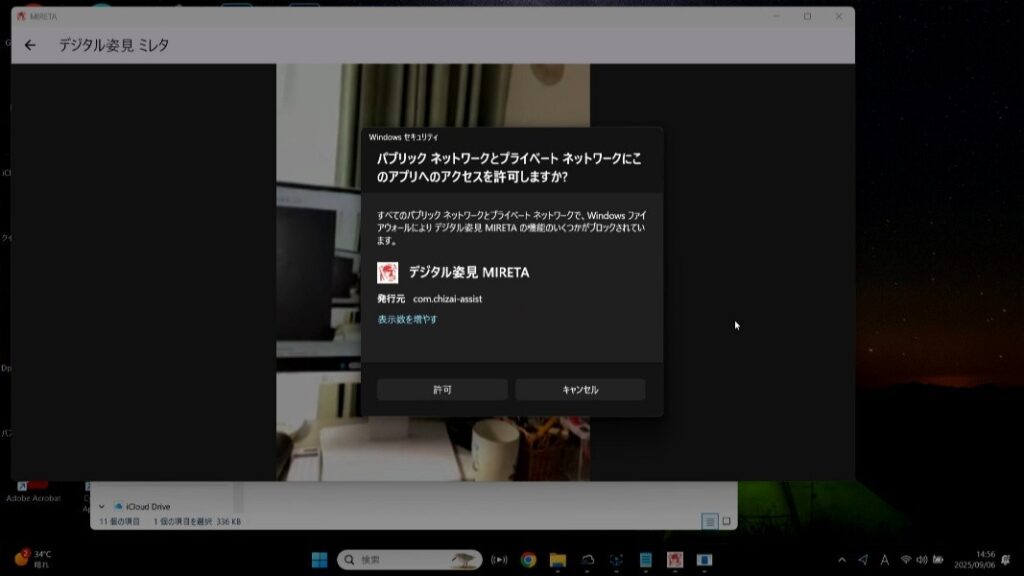
WIndows10 PC では、表示される画面が異なりますが、同様に対応して下さい。
初回の接続に失敗した場合は、TOP画面に戻ってQRコードの表示と読取りを再度行って下さい。
それでもカメラユニットに接続できない場合は、いちど、画面の右上の×ボタンの操作によりアプリを終了し、MIRETA.exeを再起動してQRコードの表示・読取りをやり直してみて下さい。
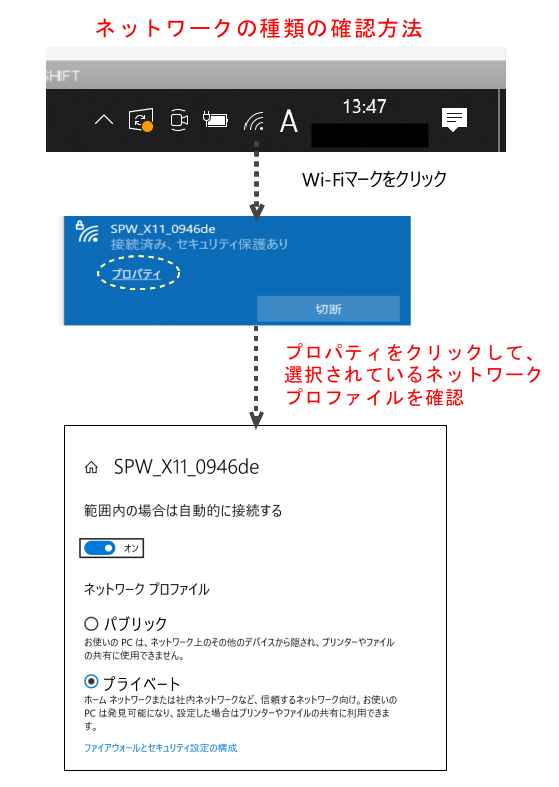
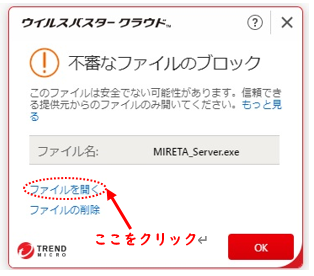
ウイルスバスターやマカフィーなどのセキュリティソフトを入れている場合は、そちらからもブロックされる可能性があります。
警告メッセージが出たら、同様にアクセスを許可する操作を行って下さい。
(4)2回目以降は、MIRETA.exeのダブルクリックで,警告なしにTOP画面が開くようになります。
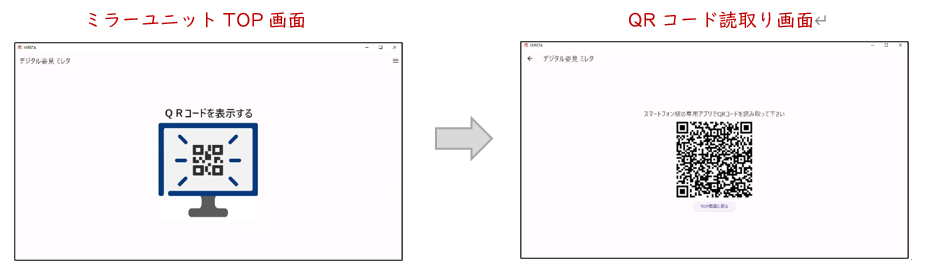
アプリを頻繁に使用される場合は、デスクトップなどにショートカットを設定しておくと、便利になります。

<カメラユニット(スマートフォン)用アプリの起動の手順>
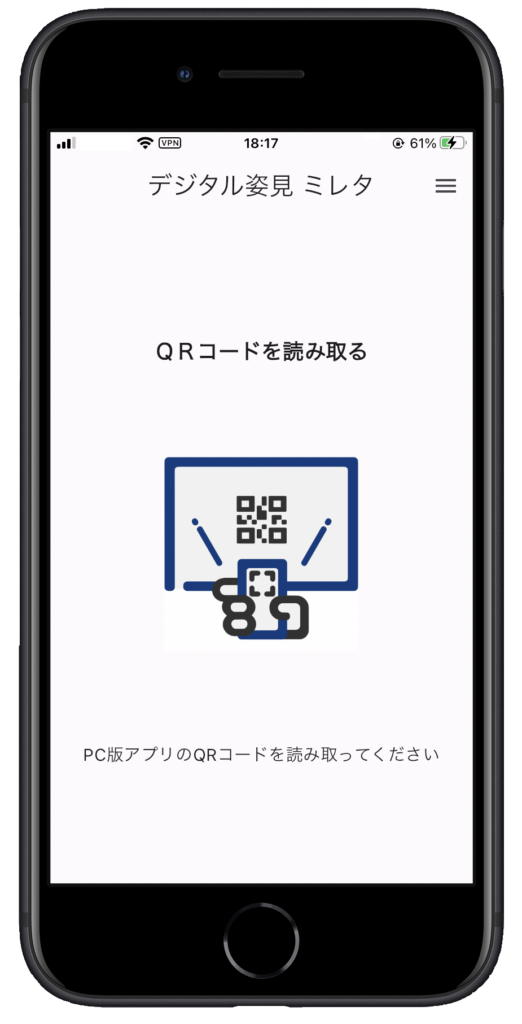
App StoreまたはGoogle Playからインスールしたアプリを起動させると、トップ画面が表示されます。
中央のアイコンをタップすると、QRコードの読み取り画面に移動します。
こちらでも初回は、許可を求める表示が出ますので、表示される都度、許可の操作を行って下さい。
iPhone, iPadの場合
iOSに標準搭載されている機能が働いて、ローカルネットワークの検索の許可を求める画面やカメラ・マイクへのアクセスの許可を求める画面が表示されます。
(マイクはミュート状態になり、音声は伝送されません。)
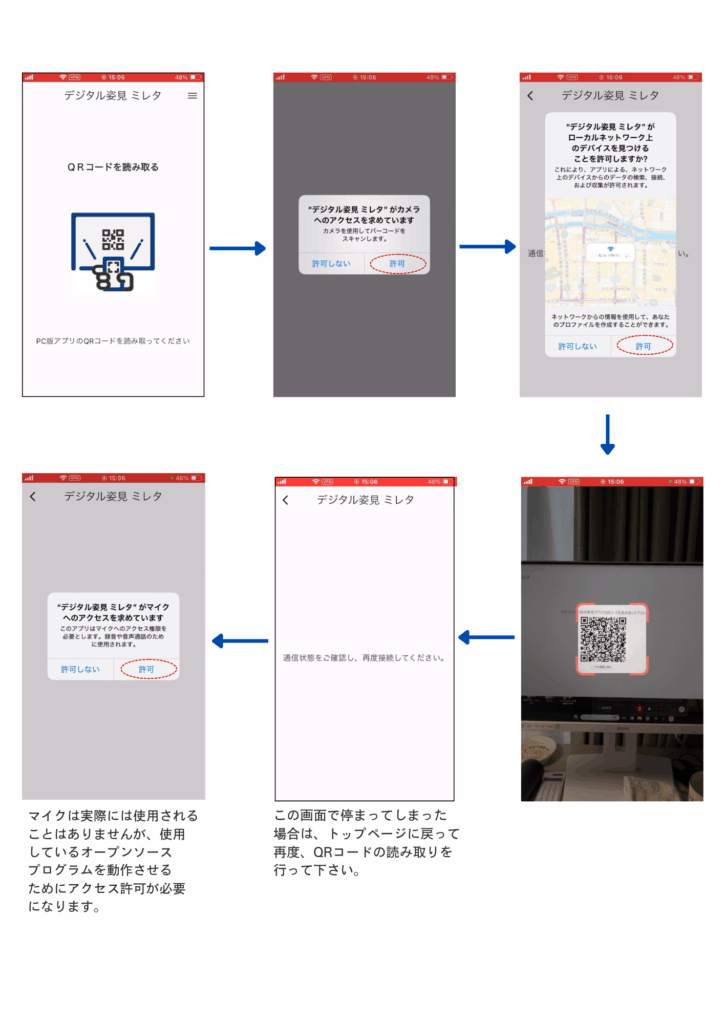
Androidの場合
カメラへのアクセスの許可を求める画面のみ表示されます。
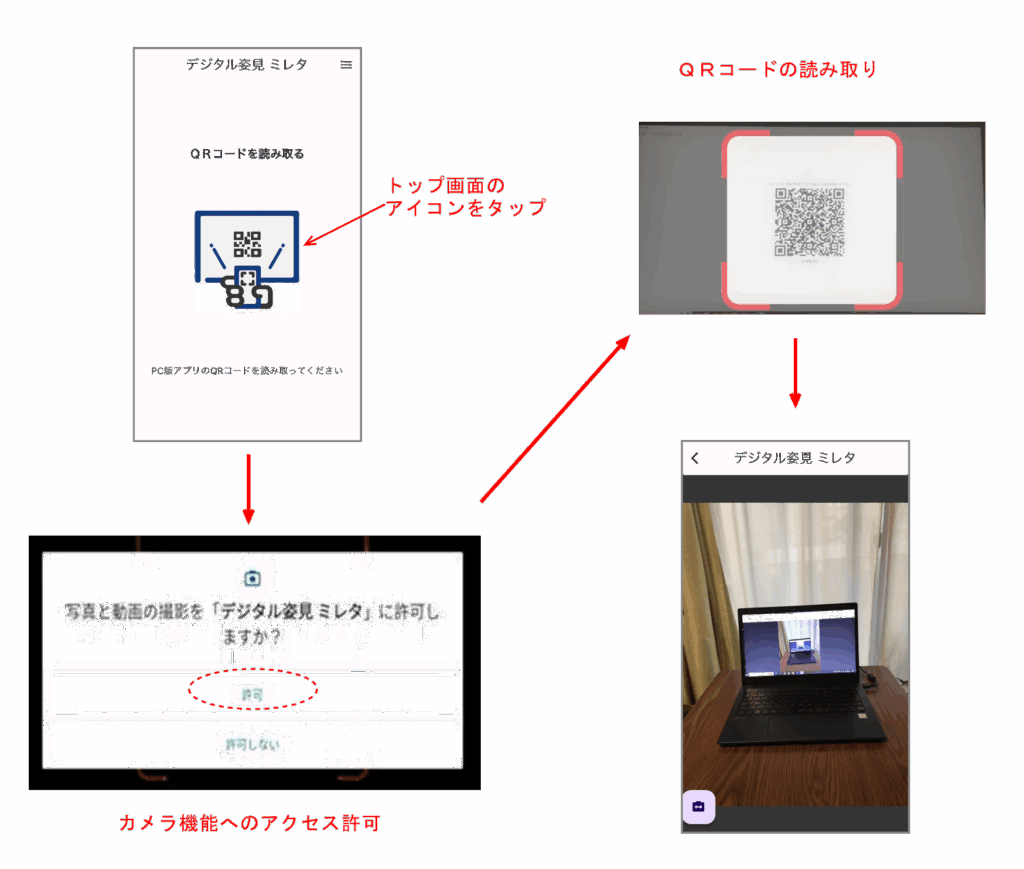
※ 許可したはずなのに画像が表示されない場合や、エラーメッセージが表示された場合は、トップ画面に戻ってQRコードの読み取りからやり直してみてください。
2.アプリ画面と利用方法
<アプリ画面の構成>
ミラーユニット(PC)の画面も、カメラユニット(スマートフォン)の画面も非常にシンプルです。
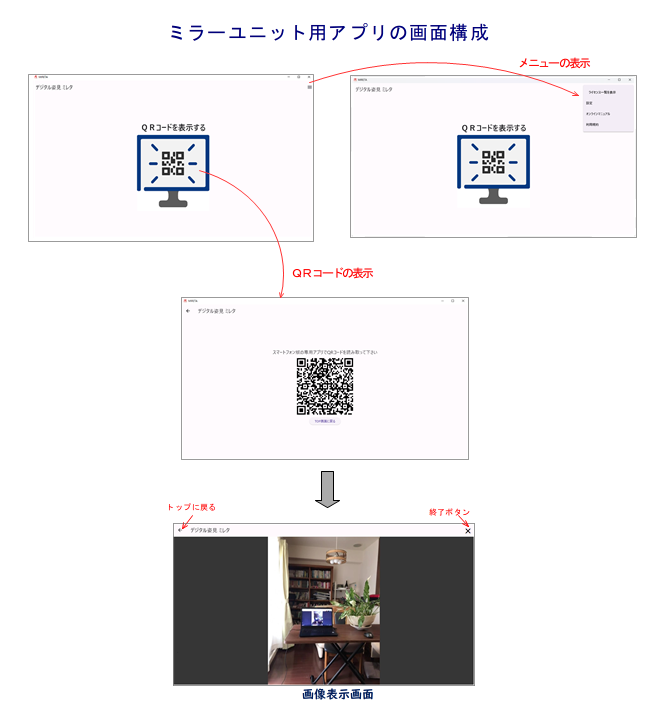
カメラユニット(スマートフォン)の画面には、トップ画面に戻るボタンのほか、カメラの切り替えボタンを設けています。
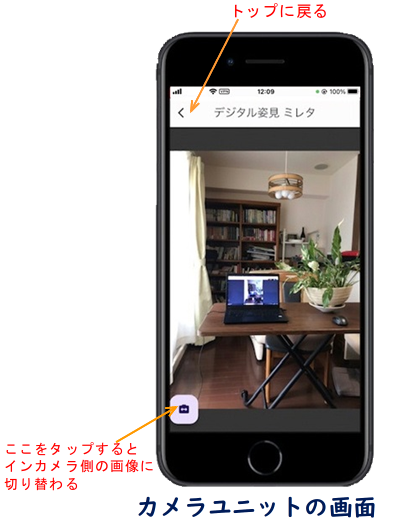
初期状態では、PCに向けられているアウトカメラの画像が表示されるようにしています*。
* スマートフォンの機種によっては、最初にインカメラの画像が表示されることがあります。
いずれか一方のユニットの画面をトップ画面に戻すと、他方のユニットも追随してトップ画面に戻ります。
接続確立直後やパソコンまたはスマートフォンで他のアプリが動いているときなどに、一時的に画質の乱れや画像の遅延が発生することがあります。
<基本の利用方法>
接続が完了したら、パソコンとスマートフォンの間に入って、映し出したい箇所がパソコン画面に表示されるように、スマートフォンの位置や向きを調整して下さい。
.png)
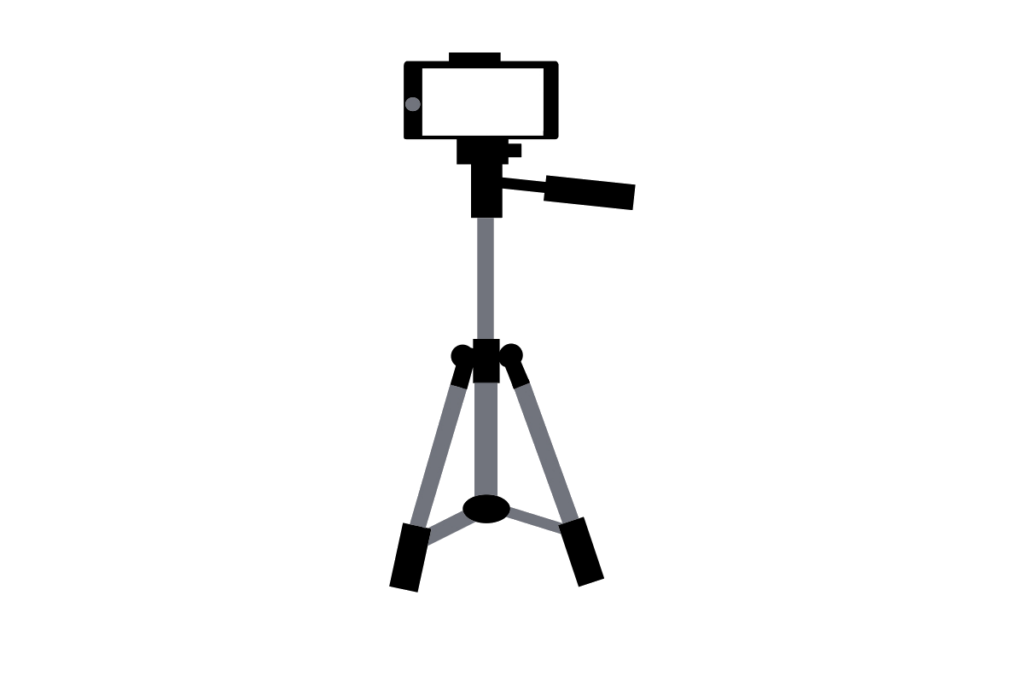
本格的なご利用には、市販のスマホ用三脚を使用されることをお勧めします。
カメラユニット(スマホ)の向きの変更にも対応できます*。
スマートフォンを横向きにすると、パソコン側の画面にも大きな画像を映し出すことができます。
* 機種によっては横向き画像を表示できないことがあります。
<接続時間の変更方法>
スタンダード版(有料)のミラーユニット用アプリでは、最大約2時間までの接続が可能*です。
画面の最小化ボタンが操作された場合(ミラーユニット用アプリが他のアプリ画面のバックグラウンドに移動した場合)も、最大約5分間までカメラユニットとの接続を維持することができます*。
* いずれの接続も、カメラユニット用アプリの画面表示が維持されていることを条件とします。
設定画面で、これらの接続時間を変更することもできます。
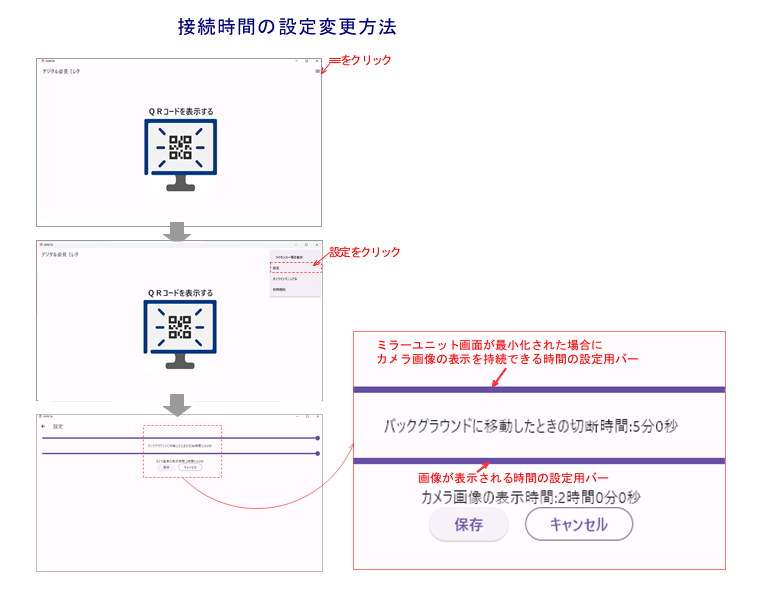
※ フリー版のミラーユニットアプリの接続時間は4~5分程度です。またフリー版では、接続時間の変更ができません。
<縦長ディスプレイで表示するには>
縦長表示が可能なディスプレイをお持ちの場合は、その画面に、縦向きのスマートフォンの画像を大きく映し出すことができます。
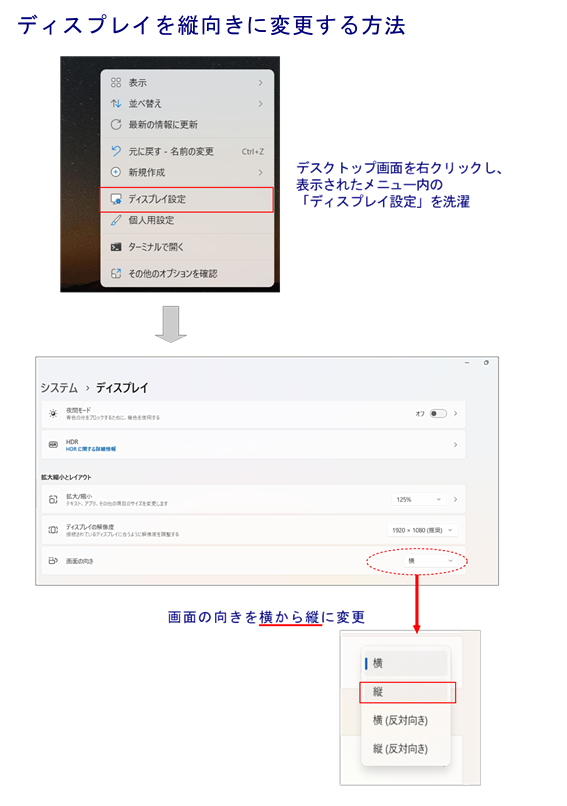
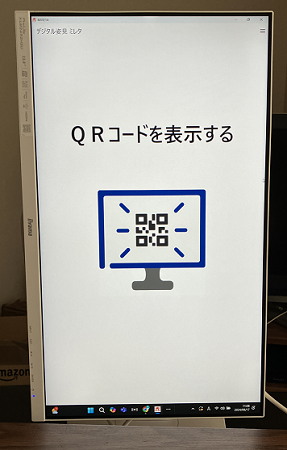
3.QRコードを読み取っても接続できなかったとき
(1) QRコードの読み取り後に接続エラーが生じて、スマホ画面が真っ白になることや、
「通信状態を確認して接続し直して下さい。」 「PCアプリのQRコードを読み取って下さい。」等のメッセージが表示されることがあります。
.png)
数秒待っても異常が解消しないときは、
左上の戻るボタンによりトップ画面に戻って、QRコードの読み取りに再トライして下さい。
(2) QRコードの読み取りにより接続できたが、PC側の画面が画像のない黒い画面になることもあります。
この場合も、同様にTOP画面に戻って、再トライして下さい。

(3)上記(1)(2)の接続不良に対して、QRコードの読み取りを数回繰り返しても接続できない場合は、パソコン側のアプリを終了してから再起動させ、再度、QRコードの表示と読み取りを行って下さい。
(4)パソコンの性能によっては、撮影画像の表示画面からトップ画面に戻った後の再接続ができない場合があります。
数回試しても再接続できない場合は、パソコン側のアプリを終了し、再起動させて下さい。
(5)カメラユニット(スマートフォン)がQRコードの読み取り画面で停まってしまい、QRコードの読み取りによる接続も失敗が続いた場合は、スワイプ操作などでカメラユニットアプリを終了させて、再起動させて下さい。
4.利用中に切断されてしまった場合の対策
カメラ画像の表示後、制限時間に達すると、パソコンとスマートフォンとの接続は自動的に切断されて、双方ともトップ画面に戻ります。
利用を続けたい場合は、再度、QRコードの読取りを行って下さい。
制限時間に達する前でも、スマホ側の戻るボタンをタッチしてしまった、スマホ側で別のアプリ画面が開かれた、パソコン側のアプリ画面が最小化されたなどの理由で、撮影画像の画面が表示されない状態になると、トップ画面に戻ってしまいます。
利用中にスマホ側の画面がロックされた場合も、同様に接続が切断されてしまいます。
画面をロックする時間が制限時間より短い設定になっている場合は、下の図解を参照して、ロックを解除またはロックまでの時間を長くしてからご利用下さい。
<ロック条件の変更方法>
iPhone, iPadの場合
設定画面を開いて、画面表示と明るさ,自動ロックの順に選択

スタンダード版(有料)のミラーユニットアプリを使用する場合は、自動ロック「なし」を選択して下さい。
Androidの場合
設定画面を開いて、ディスプレイ,画面消灯(またはスリープ)の順に選択

スタンダード版(有料)のミラーユニットアプリを使用する場合は、最大値または「起動しない/スリープしない」を選択して下さい。
5.全く接続できない場合の対策
以下の事項を順にご確認下さい。
(1)パソコン(ミラーユニット)とスマートフォン(カメラユニット)とが、同じWi-Fiルータに接続されていますか?
特に、スマートフォン側のWi-Fi接続がオフになっていないか、ご確認下さい。
(2)スマートフォンのカメラ・マイクの接続が許可されていますか?
スマートフォンの「設定」内の「デジタル姿見 ミレタ」の設定画面を開き、カメラまたはマイクの接続許可がオフになっている場合は、「オン」に変更して下さい。
<iPhone,iPadの場合の確認・変更方法>
設定画面から「デジタル姿見 ミレタ」を選択

<Androidの場合の確認・変更方法>
設定の「アプリと通知」の画面から「デジタル姿見 ミレタを選択」のアプリ情報を開き、 「アプリの権限」を確認

※ 上記の「設定」の画面にマイクまたはカメラが表示されていない場合は、お手数ですが、アプリをアンインストールして、再度インストールして下さい。
(3)パソコンにもカメラが接続されていますか?
パソコン側のカメラが使用されることはないのですが、このアプリで使用している通信用のオープンソースプログラムの仕様により、パソコン側にカメラが接続されていないと通信に支障が生じることがあります。
デスクトップPCなどのカメラが内蔵されていないパソコンを使用している場合は、外付けのウェブカメラを接続して、再度、試してみて下さい。
(4)パソコン側のファイアウォールがミラーユニットアプリをブロックしていませんか?
以下の手順で、mireta.server.exeに対して、ご利用のネットワークへの接続が許可されているどうか、確認し、許可されていない場合は「許可」に変更して下さい。
<Windows11の場合>
設定→プライバシーとセキュリティ→WIndowsセキュリティの順に進んでファイアーウォールとネットワークを開く。
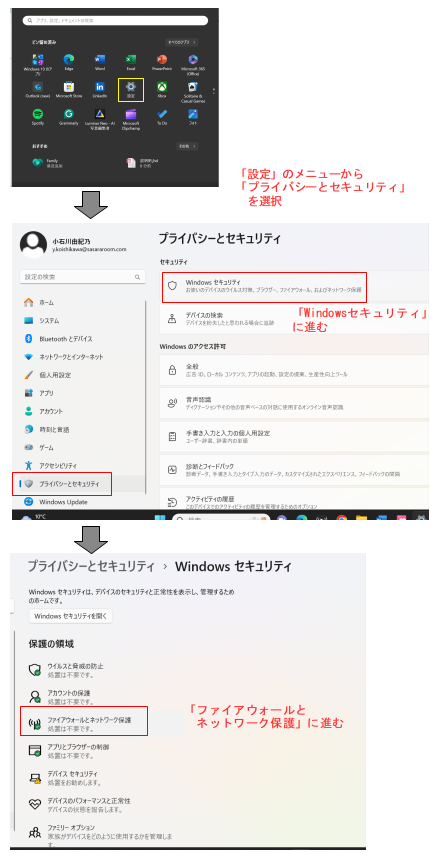
<Windows10の場合>
設定→更新とセキュリティ→Windowsセキュリティの順に進んでファイアーウォールとネットワークを開く。
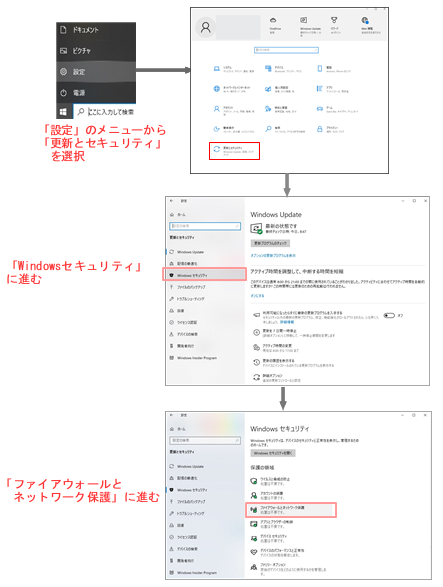
「ファイアウォールとネットワーク」で、プライベート・パブリックのいずれのネットワークがアクティブになっているかを確認してから、「ファイアウォールによるアプリケーションの許可」をクリックして下さい。
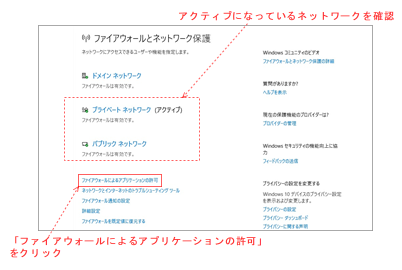
「ファイアーウォールによるアプリケーションの許可」の画面(アルファベット順に並んだアプリの一覧表示)を、頭文字がmのアプリが表示されるまでスクロールして、mireta.server.exeの許可状態を確認して下さい。
アクティブのネットワークでmireta.server.exeが許可されていない場合は、「設定の変更」をクリックし、許可された状態に変更して下さい。
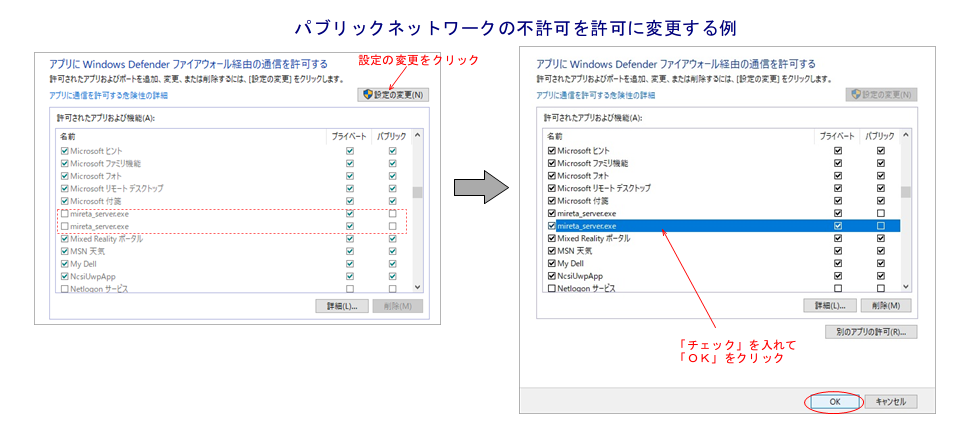
6.ミラーユニット用アプリの初期起動に失敗した場合の対策
初めてのご利用でmireta.exeをクリックしたときに、「vcruntime140_1.dllが見つからないため、コードの実行を続行できません。」
というメッセージが出て、アプリを起動できないことがあります。
vcruntime140_1.dllは、本アプリが利用しているWindows内の画面構成用のプログラムで、ご利用中のパソコンのシステムにvcruntime140_1.dllが含まれていない場合に上記のメッセージが表示されます。
マイクロソフトが無償提供している「Visual C++ 再頒布可能パッケージ」をインストールすることによって問題を解決できる可能性がありますので、ダウンロードページをご案内します。
https://visualstudio.microsoft.com/ja/vs/older-downloads/
インストールの手順やインストールに必要な条件等については、ダウンロードページ内の説明でご確認下さい。
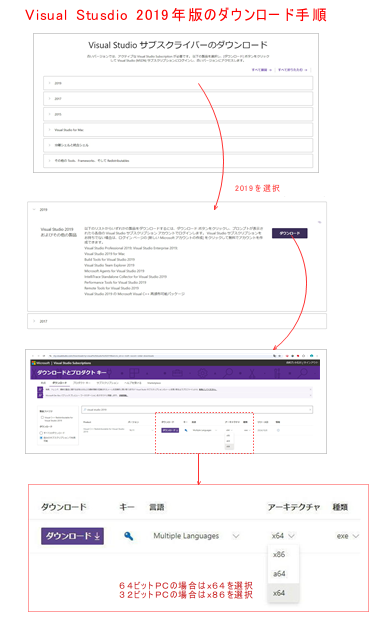
.png)